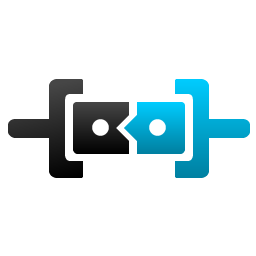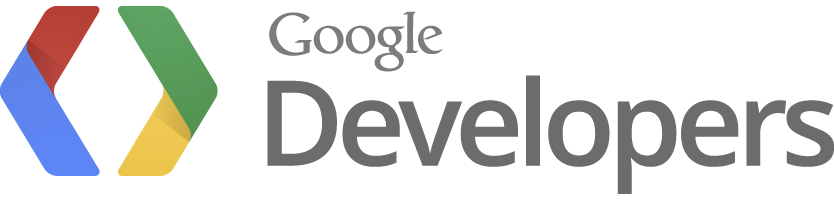
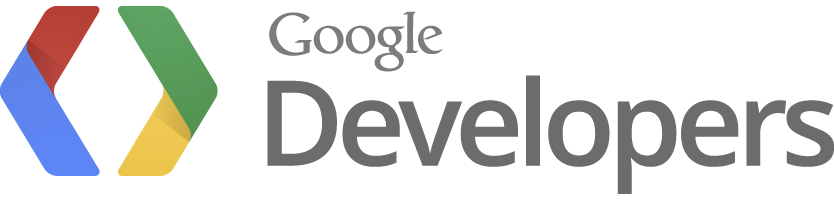
Setup
Installing Prerequisites - Chrome 20
-
Check Chrome Version: chrome://chrome/
-
Download Chrome: http://www.google.com/chrome
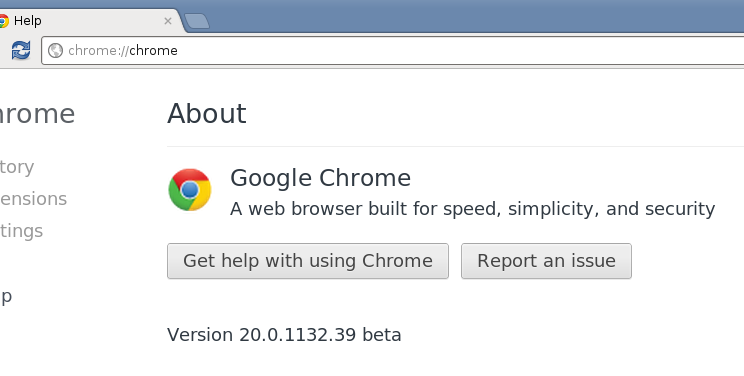
Follow along
http://intentlab-io12.appspot.com/
Pull the sample sources
http://intentlab-io12.appspot.com/samples.zip
(Unzip them somewhere locally where you can edit the files.)
Developer Mode/Unpacked Extensions
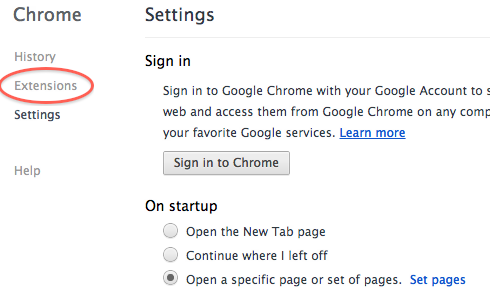
Developer Mode/Unpacked Extensions
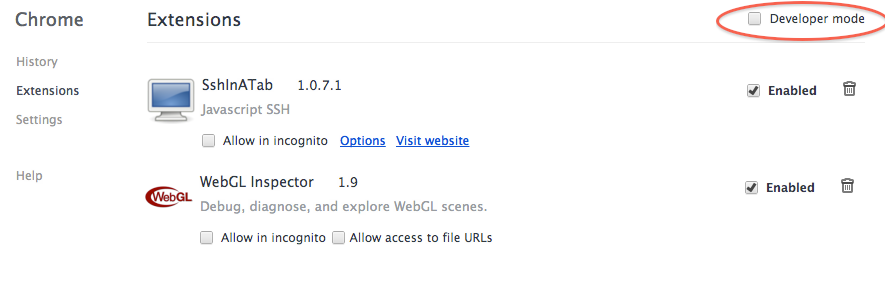
Install Filtamatic
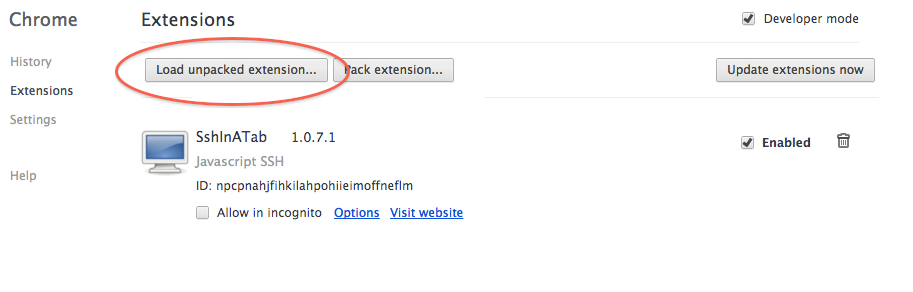
Install Filtamatic App
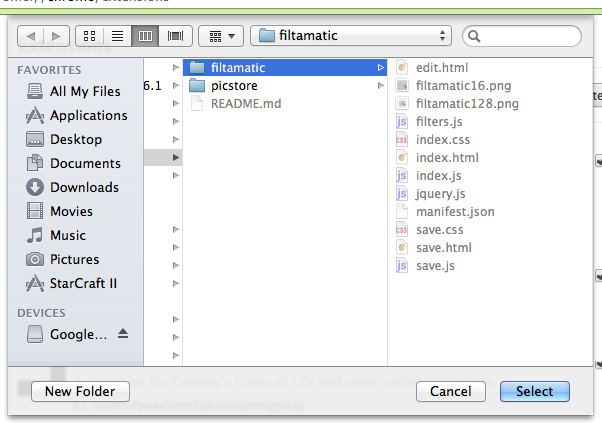
Filtamatic App Installed
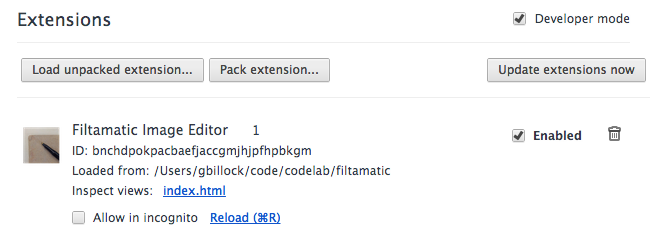
Install Picstore
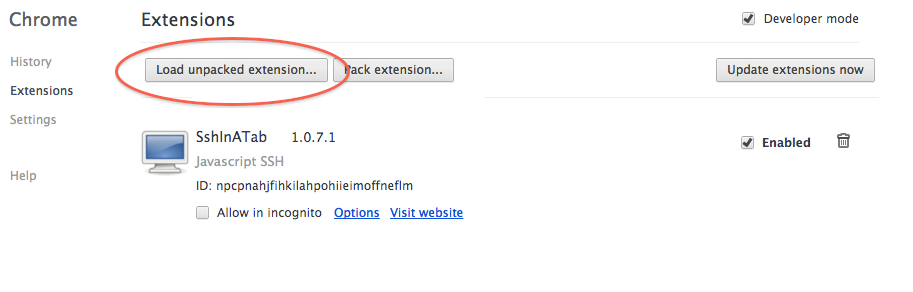
Install Picstore App
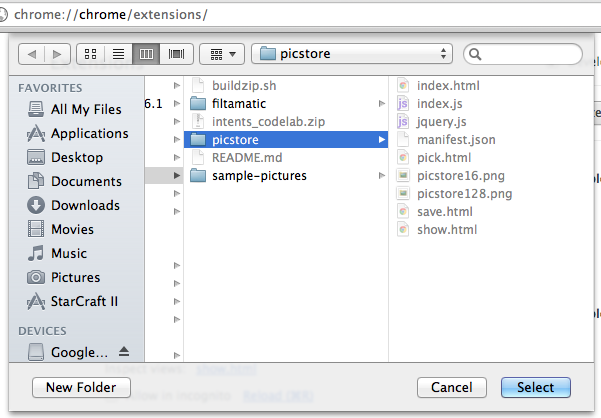
Both Apps Installed
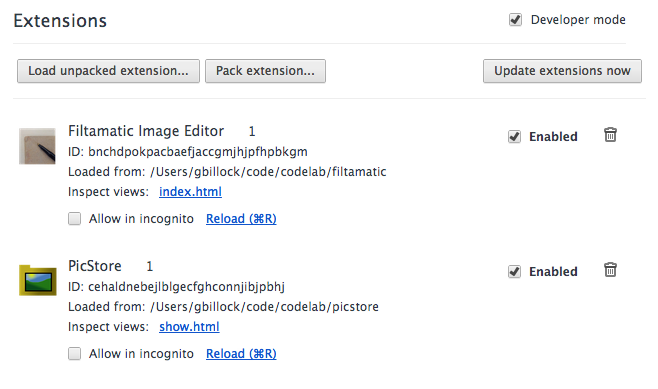
Installed Apps
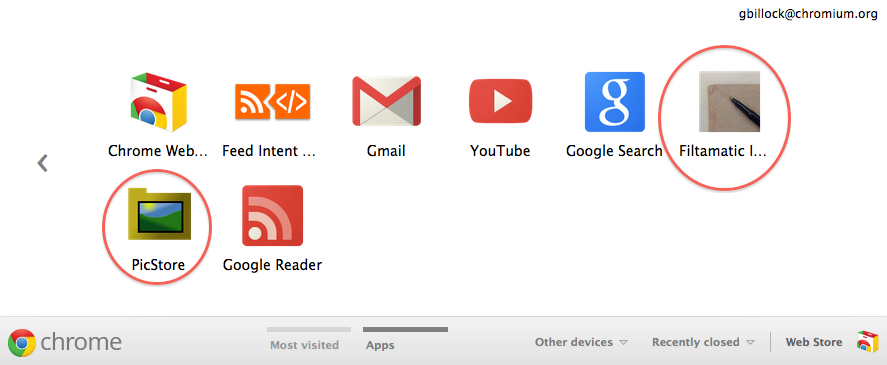
Kick the tires!
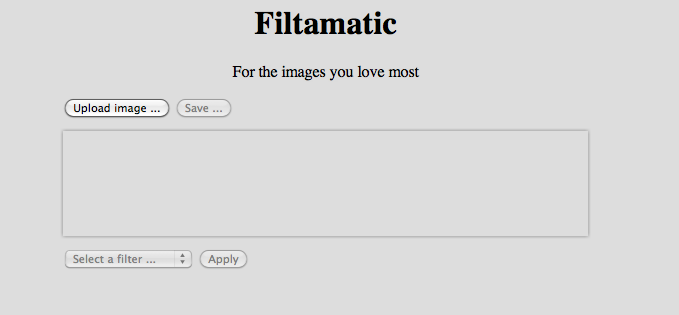
(Many thanks to Ilmari Heikkinen and html5rocks)
Store some pictures!
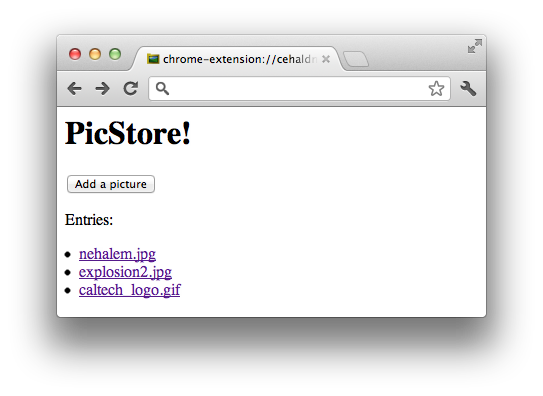
Sample pictures in $REPO/sample-pictures
Integrating with a service
The three chief virtues of a programmer are: Laziness, Impatience and Hubris.
File picking, the old-fashioned way
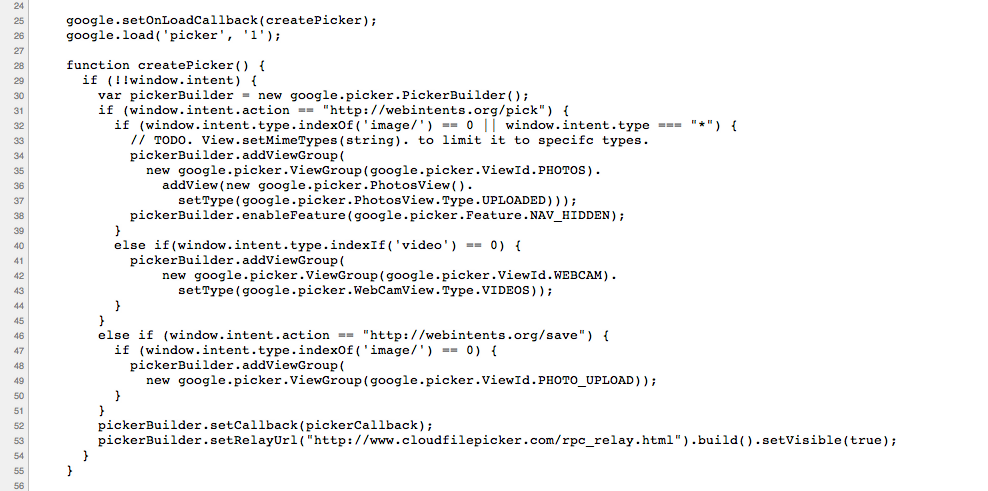
File picking, the Web Intents way
var intent = new WebKitIntent({
"action":"http://webintents.org/pick",
"type":"image/*"
});
navigator.webkitStartActivity(intent, onSuccess, onFailure);
Anatomy of an Intent
An Intent object has three parts:
- Action: The Verb
- Opaque string -- exactly matched
- Open namespace
- Type: What data is passed?
- Either MIME type (i.e. "text/plain") or a string literal
- Must describe the data!
- Open namespace
- Data
- Any serializable JS object
- Supports web messaging (Transferables)
Anatomy of an Intent Response
The Intent type parameter governs the passed data and the result type
- MIME types pass Blob objects for binary types (image/*, video/*, audio/*, application/*)
- MIME types pass plain text for text types (text/*)
- String literal types should be microdata specifiers.
- Data will typically be a Javascript object.
- Example:
schema.orgtypes
- See the Web Intents W3C Wiki for type documentation.
- Propose your own!
Reading the picked file
navigator.webkitStartActivity(intent, onSuccess, onFailure);
function onSuccess(result) {
// For the "image/*" MIME type, result is a Blob or a URL
if (result instanceof Blob) {
...
} else {
...
}
}
Demo
Assignment!
Replace implementation for this:
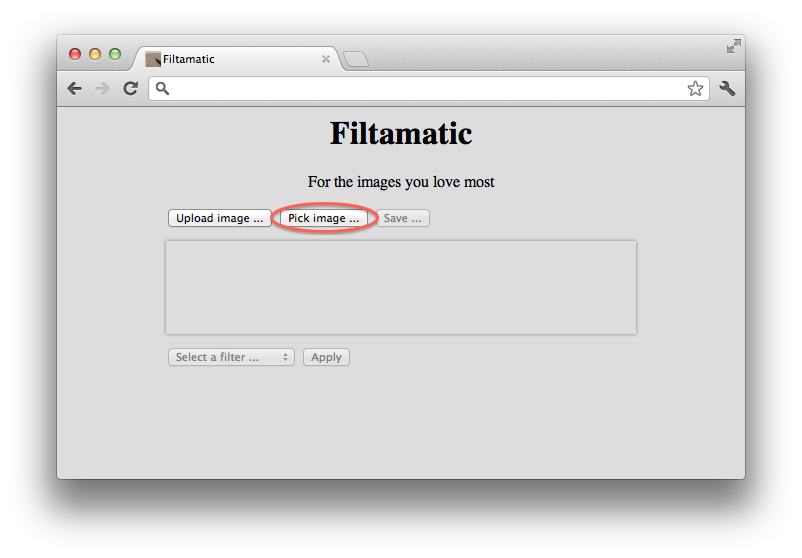
Coding Time!
Recipe
- Add a new "Pick" button to the Filtamatic app (
index.html) - Attach a Javascript handler for your new button (see the
loaded()function) - Implement the handler function to invoke a Web Intent
- On the result callback from the intent invocation, handle Blobs and URL return types.
- Get the URL (remember to handle Blob!) and forward into
the existing handler code path (See
loadImageFromUrl)
Migrating "Save"
Migrating existing functionality to Intents
Demo
Recap: Intent Invocation
var intent = new window.WebKitIntent({
"action": "http://webintents.org/save",
"type": "image/*",
"data": blob}); // <-- the image to be saved!
var onSuccess = function(data) {}
var onError = function(data) {}
window.navigator.webkitStartActivity(intent, onSuccess, onError);
// No, really. That’s it.
Explicit Intent Invocation
var canvas = $('#container canvas')[0];
var blob = createBlobFromCanvas(canvas);
var intent = new window.WebKitIntent({
“action” : “http://webintents.org/save”,
“type” : “image/*”,
“service”: “chrome-extension://npoipmeppdioagbkigdlnpxxxhnolaog/save.html”
“data”: blob });
var onSuccess = function(data) {}
var onError = function(data) {}
window.navigator.webkitStartActivity(intent, onSuccess, onError);
Receiving an Intent in your service
- The Intent appears in the
window.webkitIntentobject. - Delivered intents will match the filters you declare in your manifest.
if (window.webkitIntent) {
// We are servicing an Intent!
handleIntent(window.webkitIntent.data);
}
Registration via Extension Manifest
{
"intents" : {
"http://webintents.org/save": [{
"type": [ "image/*" ],
"href": "save.html",
"title": "Filtamatic",
"disposition": "window"
}]
}
…
}
See manifest.json documentation for Chrome App development
Anatomy of a Registration
- Action and Type(s)
- Establish the filter for intents delivered to your service
- href
- The URL of your service
- Title
- The name of your service
- Disposition
- window : A new tab. Nothing novel.
- inline : Replace the picker UI and display overlapped.
Assignment!
Replace this functionality:
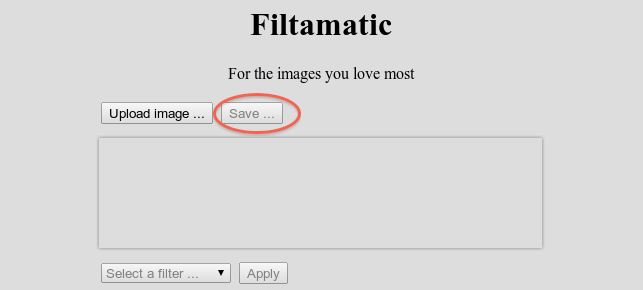
Coding Time!
Recipe
- Change the "save" button to invoke a "save" Intent by calling a new JS handler.
- Get your extension ID for the explicit url from the extensions page.
- Add a manifest entry to register a "save.html" page as a service.
- Edit the "save.js" used by the service page to read the Intent data and display it (just like the existing functionality).
2_save" directory.
Discovery
How do users find my Intent Service?
Discovery & Installation via Chrome Web Store
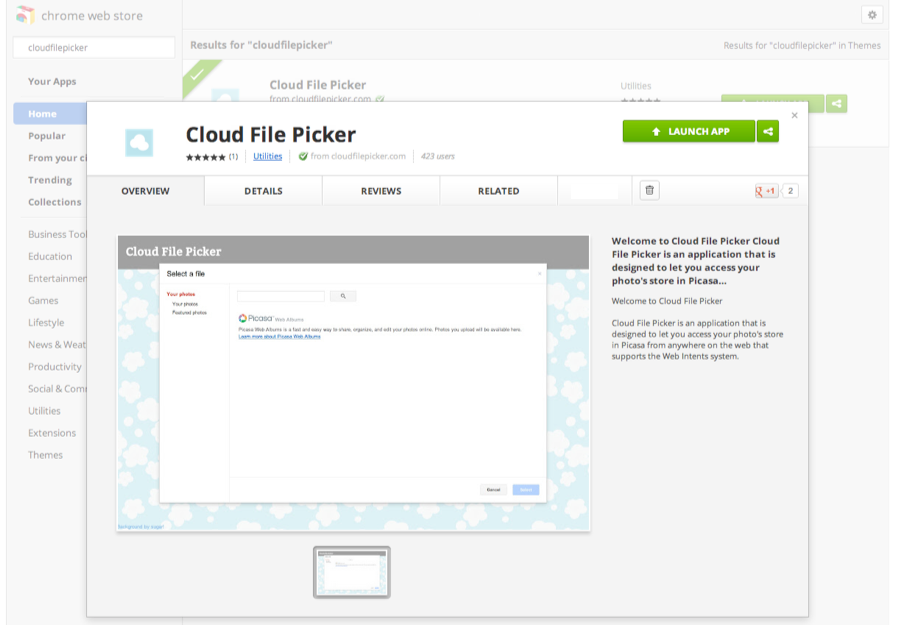
Discovery & Installation via Intent Picker
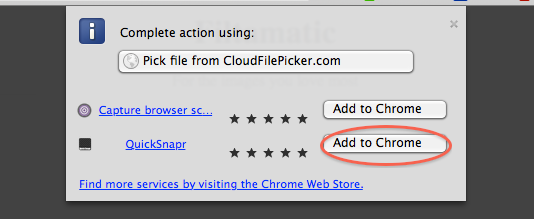
Discovery & Installation via Intent Picker
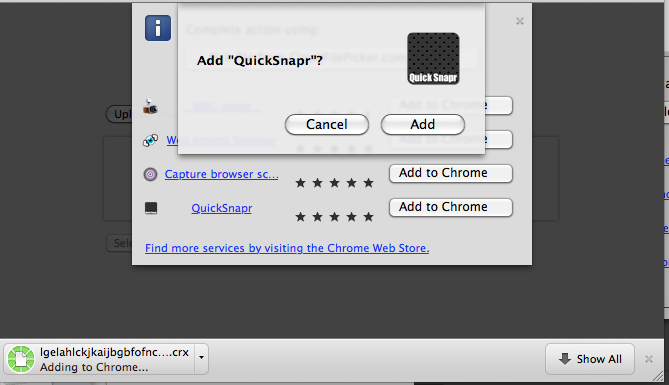
The code - save.js
// Display the image to be saved.
var loaded = function() {
if (window.webkitIntent.data instanceof Blob) {
imageURL = webkitURL.createObjectURL(window.webkitIntent.data);
} else {
imageURL = window.webkitIntent.data;
}
$('#image').attr("src", imageURL);
$('#close').click(closeSave);
}
var closeSave = function() {
window.webkitIntent.postResult("");
}
The markup - save.html
<html><body onload="loaded()"><center>
Right click and use <b>Save Image As...</b> to save.
<p>
<img src="">
<p>
<input type=button id=close>Close</input>
</center></body></html>
The Manifest
{
"name": "SimpleSave",
"icons": { "16": "save16.png" },
"version": "2",
"intents": {
"http://webintents.org/save" : [{
"type": ["image/jpg", "image/png", "image/gif"],
"title": "Save Image",
"path": "save.html",
"disposition": "inline"
}]
}
}
See manifest.json documentation for Chrome App development
Registration via <intent> tag (Soon!)
<intent action=”http://webintents.org/save” type=”image/*” href=”services/save” disposition=”window” title=”Save an image” />
One More Thing
Creating an image-editing intent
Intents allow you to focus on core functionality
- In the case of the sample app, editing images.
- How can I extend reach for my core functionality?
- By exposing it as intent!
Demo
Trivial API
- Image goes in...
- Image goes out...
- Can't explain that!
Recap: Send/Receive image data
var intent = new WebKitIntent({
"action":"http://webintents.org/save", "type":"image/png", "data":blob});
navigator.webkitStartActivity(intent, onSuccess, onError);
Receive Intent
if (window.webkitIntent) {
handleIntent(window.webkitIntent.data);
}
Send Response
window.webkitIntent.postResult(reply);Receive Response
function onSuccess(data) { handleResponse(data); }
The new main page: Just Intents!
<button id="pick" onclick=”intent-pick”>Pick image ...</button> <button id="save" onclick=”intent-save”>Save ...</button>
function intent-pick() {
var intent = new WebKitIntent("action":"http://webintents.org/pick", "type":"image/*");
navigator.webkitStartActivity(intent, onSuccess, onFailure);
}
function intent-save() {
var intent = new WebKitIntent({"action":"http://webintents.org/save", "type":"image/jpg",
"data":getImageData());
navigator.webkitStartActivity(intent, onSuccess, onFailure);
}
Modifying images via canvas
// Get a canvas for the image element
var ctx = document.getElementById('canvas').getContext('2d');
// Get image data from canvas. Pixels are in imageData.data
// width and height are in pixels.width and pixels.height
var imageData = ctx.getImageData(0, 0, ctx.canvas.width, ctx.canvas.height)
// Write image data to canvas.
ctx.putImageData(imageData, 0, 0);
// See http://www.html5rocks.com/en/tutorials/canvas/imagefilters/ for
// details and example filters.
Other Ideas
- Rotate an image
- Crop an image
- Share via your favorite social service
- Integrate your favorite image site for pick/save
- and so much more …
And don’t forget the manifest!
{
"name": "Filtamatic Image Editor",
"version": "2",
"icons": { "16": "edit16.png",
"128": "edit128.png" },
"intents": {
"http://webintents.org/edit" : [{
"type": ["image/jpg", "image/jpeg", "image/png", "image/gif"],
"title": "Filtamatic",
"path": "edit.html",
"disposition": "window"
}]
}
}
See manifest.json documentation for Chrome App development
Assignment!
Expose the existing functionality of Filtamatic as an "edit" intent service.
... or do something else exciting
Coding Time!
Recipe
- Can start with the included "edit.html" service page.
- Add the code to "edit.js" as in the save intent handler to handle incoming intent data.
- Don't forget to handle Blobs!
- Let the user perform the image editing you have in mind.
- Replace "save" functionality with a
postResultto the intent - Add the "edit.html" service to the manifest!
- You can try out your creation by using the "Edit" button below each picture on the image page in the PicStore app.
You’re part of the ecosystem now
- Filtamatic, obviously
- PicStore
- Mememator
- Cloud File Picker
- Your app here!